Step-by-Step Activation Using a Windows 11 Pro Key
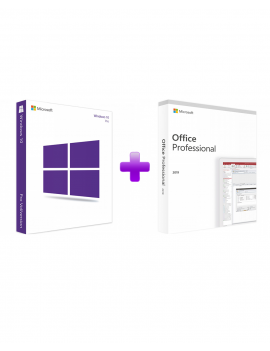
Windows 11 Pro is quickly becoming a standard for professionals, creators, and power users. While the installation process is straightforward, activation is where many users pause. Whether you’ve just upgraded or performed a clean install, activating Windows 11 Pro unlocks key features like BitLocker, Remote Desktop, and Group Policy management. This guide lays out a clear, step-by-step process to activate your windows 11 pro key.
Step 1: Access the Activation Settings
Once Windows 11 Pro is installed, the first thing to do is head to the activation menu. This is your control center for verifying your copy of Windows.
1. Click the Start Menu and open Settings.
2. Navigate to System and scroll down to select Activation.
3. You’ll see your current activation status and a prompt to enter a product key if your copy isn’t activated yet.
Step 2: Locate Your Windows 11 Pro Product Key
Make sure you have your 25-character Windows 11 Pro product key ready. This key may come from several sources:
• A physical retail box
• A digital purchase (check your email or Microsoft account)
• An enterprise or educational license provided by your organization
If you’re upgrading from Windows 10 Pro, and the system was previously activated, you may not need to manually enter a key—Windows should detect it automatically via digital entitlement.
Step 3: Enter the Product Key
With your product key ready, now it’s time to activate.
1. In the Activation window, click on Change product key.
2. A dialog box will appear asking for the 25-digit key.
3. Carefully type in your Windows 11 Pro key and click Next.
4. Windows will verify the key online. If it’s valid, activation should only take a few seconds.
Step 4: Confirm Activation Status
After submitting your product key, Windows 11 will attempt to activate.
1. Once successful, the Activation page will update to show “Windows is activated with a digital license” or “Windows is activated.”
2. If your key was linked to your Microsoft account, it will now be associated with your current device for future reinstalls.
Step 5: Troubleshooting (When Activation Fails)
Sometimes, activation may not go through immediately. This can happen if the key has already been used on another device, or if there are connectivity issues. If that happens:
1. Double-check the product key for typos.
2. Ensure your internet connection is stable.
3. If needed, run the Activation troubleshooter by clicking the Troubleshoot option in the Activation settings.
In cases where automated tools don’t resolve the issue, Microsoft provides phone-based activation support as a fallback.
Step 6: Link Your Key to Your Microsoft Account (Recommended)
To make future reactivations easier, link your activated copy of Windows 11 Pro to your Microsoft account.
1. Go to Settings > Accounts > Your Info.
2. Sign in with a Microsoft account (if you haven’t already).
3. After linking, your activation is tied to your account, allowing seamless re-activation if you reset or reinstall the OS.
The Takeaway
Activating Windows 11 Pro with a product key doesn’t require technical expertise—just a few focused steps. From entering your key to confirming activation, the process ensures you’re getting the full feature set Windows 11 Pro offers. With activation complete, your system is ready for productivity, development, or any high-performance task you throw at it.
As Windows 11 continues trending across personal and professional computing environments, mastering activation ensures you’re always ready to take advantage of its growing ecosystem.
